 В сегодняшней статье на блоге мы поговорим с вами о том, как удалить программу с компьютера, как полностью удалить программу. Как вы знаете, ненужные вещи захламляют квартиру, а ненужные программы – компьютер. Но, если вещь можно просто выбросить в мусорку, то различные приложения и программы в компьютере необходимо деинсталлировать (т.е. удалить), причем делать это нужно правильно, чтобы не возникало системных ошибок. Однако не все пользователи знают, как это правильно делается. Поэтому давайте в этой статье рассмотрим, как удалить программу с компьютера, убрав не только ярлык и исполнительные файлы, но и записи в реестре.
В сегодняшней статье на блоге мы поговорим с вами о том, как удалить программу с компьютера, как полностью удалить программу. Как вы знаете, ненужные вещи захламляют квартиру, а ненужные программы – компьютер. Но, если вещь можно просто выбросить в мусорку, то различные приложения и программы в компьютере необходимо деинсталлировать (т.е. удалить), причем делать это нужно правильно, чтобы не возникало системных ошибок. Однако не все пользователи знают, как это правильно делается. Поэтому давайте в этой статье рассмотрим, как удалить программу с компьютера, убрав не только ярлык и исполнительные файлы, но и записи в реестре.
Как удалить программу с компьютера?
Панель управления.
Самый первый способ деинсталляции (удаления) приложений или программы, с которым должен познакомиться каждый пользователь – это использование функции «Удаление программ» в «Панели управления».
- Раскройте меню «Пуск» и перейдите в «Панель управления».
- Найдите раздел «Удаление программ» и откройте его, кликнув левой кнопкой мыши.
- Дождитесь, пока загрузится полный список установленных приложений. Выделите программу, от которой хотите избавиться, и нажмите кнопку «Удалить».

Пройдите вместе с мастером деинсталляции все шаги по удалению выбранного приложения. Перезагрузите при необходимости компьютер, чтобы завершить процесс деинсталляции.
Меню «Пуск».
Еще один удобный способ решения вопроса, как удалить программу с компьютера – это использование встроенного деинсталлятора программы, который появляется в системе вместе с самим приложением после его установки. Обычно его можно найти через меню «Пуск»:
1. Нажмите кнопку «Пуск» и раскройте список «Все программы».
2. Найдите строку с утилитой или программой, которую вы хотите убрать из системы и кликните по ней левой кнопкой.
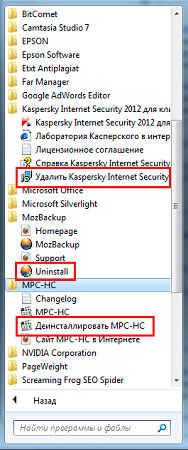
3. Среди появившихся пунктов должен быть деинсталлятор, который носит имя «Удалить», «Деинсталлировать» или «Uninstall». Кликните по нему, чтобы запустить мастер удаления программы.
Найти встроенный деинсталлятор можно также в каталоге самой программы. Обычно он представляет собой файл uninstall.exe, после запуска которого появляется окно мастера удаления.
Сторонний софт.
Если стандартные инструменты Windows не помогают решить вопрос о том, как удалить программу с компьютера или вы хотите сразу почистить реестр от следов удаленного приложения, то лучше воспользоваться специальными многофункциональными утилитами, которые можно скачать бесплатно.
CCleaner.
Программа CCleaner в числе основных своих функций имеет мощный деинсталлятор, который внешне напоминает стандартный инструмент Windows «Удаление программ». Чтобы открыть меню деинсталляции приложений в CCleaner и удалить через него программу, выполните следующие действия:
1. Запустите CCleaner и раскройте в боковом меню вкладку «Сервис».
2. Первым же разделом откроется «Удаление программ». Выберите необходимую программу, выделите ее и нажмите кнопку «Деинсталляция».
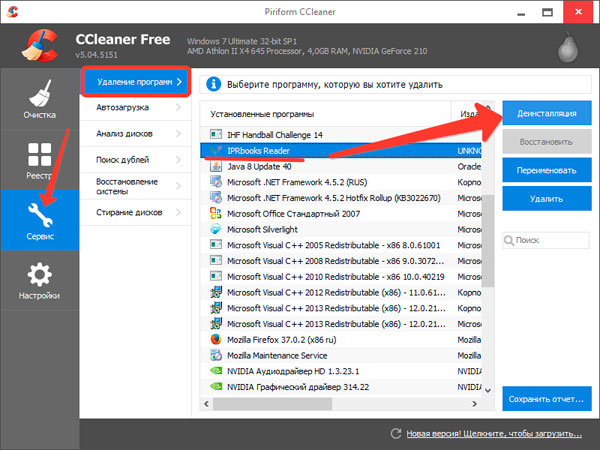
3. Запустится мастер удаления программы, который проведет вас по всем этапам деинсталляции и сотрет все исполнительные файлы программы.
Примечание! Нажимать нужно по кнопке «Деинсталляция», а не «Удалить». Функция «Удалить»в данном случае подразумевает очистку реестра от записи о деинсталляции, а не удаление самой программы.
После окончания деинсталляции перейдите через боковое меню в раздел «Реестр» и запустите сканирование. Очистите все найденные поврежденные или лишние записи и закройте CCleaner.
Revo Uninstaller.
Revo Uninstaller – это мощная утилита для деинсталляции, которая помогает решить практически любые проблемы о том, как удалить программу с компьютера, не только стирая их исполнительные файлы, но и очищая затем реестр от лишних записей.
1. Запустите Revo Uninstaller и найдите в главном окне иконку программы, от которой хотите избавиться. Кликните на нее правой кнопкой и выберите пункт «Удалить».
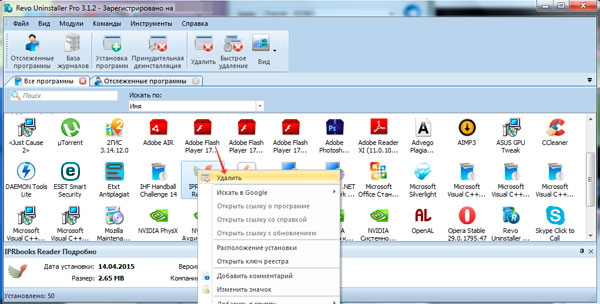
2. Дождитесь окончания предварительного анализа, в результате которого будет запущен деинсталлятор программы.
3. Пройдите вместе с мастером удаления все шаги, установив опции деинсталляции.
4. Выберите режим сканирования компьютера – рекомендуется установить «Продвинутый».
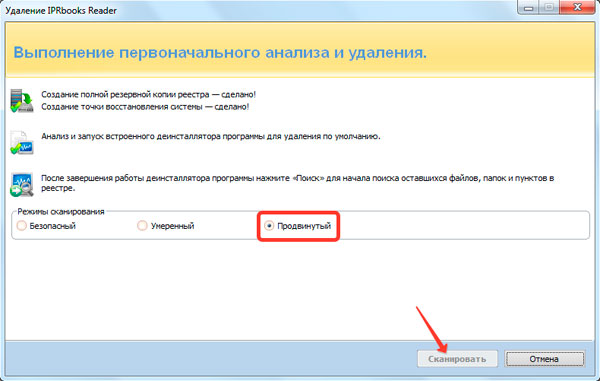
5. Посмотрите результаты проверки системы; в отчете отражены все найденные записи реестра, оставшиеся после удаления программы.
6. Нажмите кнопку «Выбрать всё», а затем кликните «Удалить».
Примечание. Не стоит беспокоиться о работоспособности системы – она не пострадает из-за удаления записей из реестра.
Произведите аналогичную процедуру в окне «Оставшиеся файлы…», чтобы полностью очистить компьютер от следов удаленного приложения или программы.
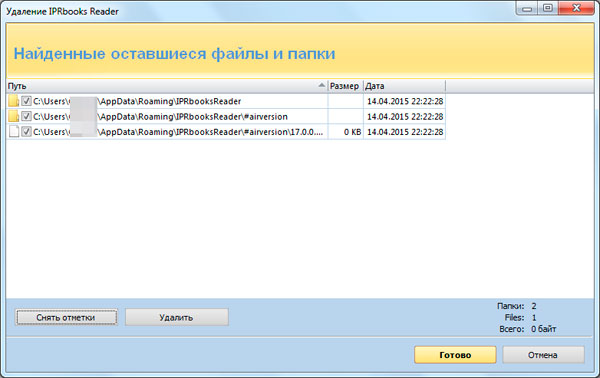
Примечание. Если после деинсталляции появится окно с предложением перезагрузить компьютер, выберите вариант «Перезагрузить позже». Если вы перезапустите систему сразу после деинсталляции, то Revo Uninstaller не сможет почистить реестр от лишних записей, которые были созданы при установке приложения или программы.
Удаление портативных программ.
Не все программы требуют инсталляции (установки); некоторые программы имеют версию portable, которая запускается без предварительной установки и успешно выполняет поставленные задачи.
Примечание. Чтобы убрать из системы портативную версию какой-либо программы или утилиты, просто отправьте её в корзину.
Никакая деинсталляция не нужна, так как портативная программа не прописывает свои файлы в системе и не создает записи в реестре.
Программа не удаляется.
Если вы не можете решить проблему, как удалить программу с компьютера, избавиться от портативной версии какой-либо программы, используйте специальные утилиты для разблокировки файлов в среде Windows – Unlocker или LockHunter.
С помощью подобного софта можно снять блокировку системы с ненужного элемента, который вы пытаетесь удалить. Блокировка эта выглядит как сообщение об ошибке «Невозможно удалить файл» и часто выводит из себя начинающих пользователей.

Загрузите утилиту Unlocker и установите её на свой компьютер. При первом запуске Unlocker автоматически добавится в контекстное меню операционной системы, что делает работу с этим приложением максимально удобным.
1. Кликните правой кнопкой по файлу, который отказывается отправляться в корзину добровольно.
2. Выберите в меню пункт «Unlocker».
3. Появится небольшое окошко, где вам нужно выбрать действие «Удалить» и нажать «Ок».
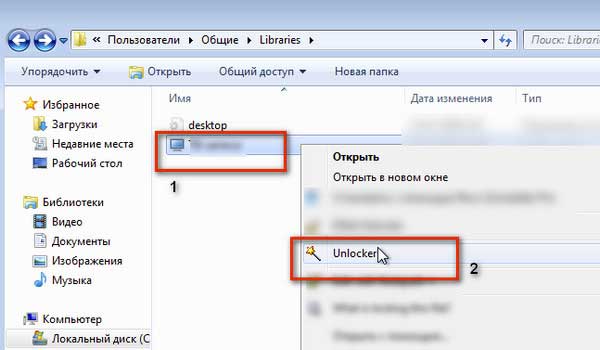
Схожим образом работает другая утилита – LockHunter. После её установки в контекстном меню любого файла появляется пункт «What is locking this file?».
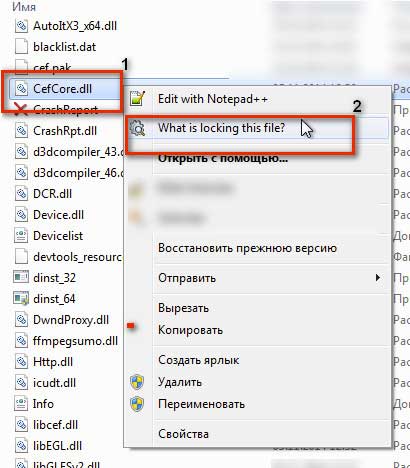
После нажатия по этому пункту откроется небольшое окошко, в котором будет указан путь к файлу и процессы, мешающие его удалению. Чтобы избавиться от ненужного элемента, нажмите кнопку «Delete it!».
Почему невозможно удалить файл?
Представьте себе, вы толком не понимаете что творится у вас в операционной системе и хотите удалить файл, но у вас не получается! Разве вам не интересно почему не удаляется данный файл?
Приведу вам такой характерный пример. Однажды мой приятель решил удалить антивирусную программу NOD32, хотя удалять её нужно в безопасном режиме. Естественно, системные файлы в папке Eset, принадлежащей антивирусной программе не удалялись. Антивирусник принял все эти действия как за вирус и сопротивлялся как мог. После этого мой приятель применил утилиту Unlocker, после чего файлы благополучно удалились, однако операционная система больше не загрузилась! Чего он с ней только не делал. В итоге пришлось прибегать к методу Восстановление поврежденной копии Windows.
После этого на глаза моему приятелю, к нашему несчастью, попал скрытый файл Pagefile.sys(файл подкачки), и удивляясь, что он занимает столько места, решил от него избавиться с помощью все той же программы Unlocker. То что было дальше — это полный атас! Моему приятелю нужно было хоть немного разбираться в системных файлах, тогда было бы все в порядке. Вот и все!
Так вот, к чему я приводил вам данный пример? Я к тому, что лучше не торопиться использовать подобные программы для удаления. Утилита Unlocker конечно же хорошая, но применять её нужно со знанием дела.
Поэтому сначала попробуем разобраться, что точно блокирует наши файлы, которые мы не можем удалить. Пойдём от простого к сложному.
Пару раз мне доводилось наблюдать как неопытный пользователь не мог удалить файл находящийся на компакт-диске. Конечно у него ничего не получилось. Если вы не можете удалить файл с флешки, то не мучайтесь. Проверьте её на вирусы, затем скопируйте с неё все нужные вам файлы, кроме того который хотите удалить, например на стационарный компьютер, далее отформатируйте её (флешку) и верните все ваши файлы назад.
- Файлы могут быть защищены от изменений самой Windows. Щёлкните на файле правой кнопкой мыши и выберите Свойства, на вкладке Общие может стоять атрибут Только чтение. Снимите галочку с соответствующего пункта и нажмите ОК. Если файл или папка не удаляются, то попробуйте переименовать их, а потом удалить.
- Для удаления некоторых файлов вы должны обладать административными правами на данном компьютере.
- Многие возникающие проблемы решаются простой перезагрузкой компьютера или в безопасном режиме, помните это.
- Кстати, и утилита Unlocker может далеко не всё, например системную папку антивирусной программы не получится удалить даже в безопасном режиме, а переименовать папку можно. После перезагрузки её можно благополучно удалить.
- Ваша антивирусная программа заблокировала файл с вирусом, а удалить не может. Вы пытаетесь на время отключить службу антивирусника в Управлении компьютером, однако получится это у вас только в безопасном режиме.
- Так же файл или папка может не удаляться, если он находится в закачке вашего торрент-клиента и иногда в раздаче. В таком случае пока не завершите работу торрента, при удалении будет выдаваться ошибка.
- Ваш компьютер объединён в локальную сеть? Может кто-нибудь из пользователей сети пользуется данным файлом в этот момент.
- Может вы хотите удалить файл с флешки для фотоаппарата или телефона. На таких флешках сбоку имеется переключатель (блокиратор), передвиньте его в верхнее положение и файлы удалятся.
- Файл не может быть удален из-за повреждения файловой системы. Этот вопрос решается запуском программы Chkdsk на том диске, где находится файл.
- Ещё можно воспользоваться командной строкой. Заходим в командную строку и удаляем все необходимые файлы из папки на диске, введя команду: del ваш диск:\имя файла(папки). После этого необходимо нажать на клавишу Enter и Y, и файлы удалятся.



